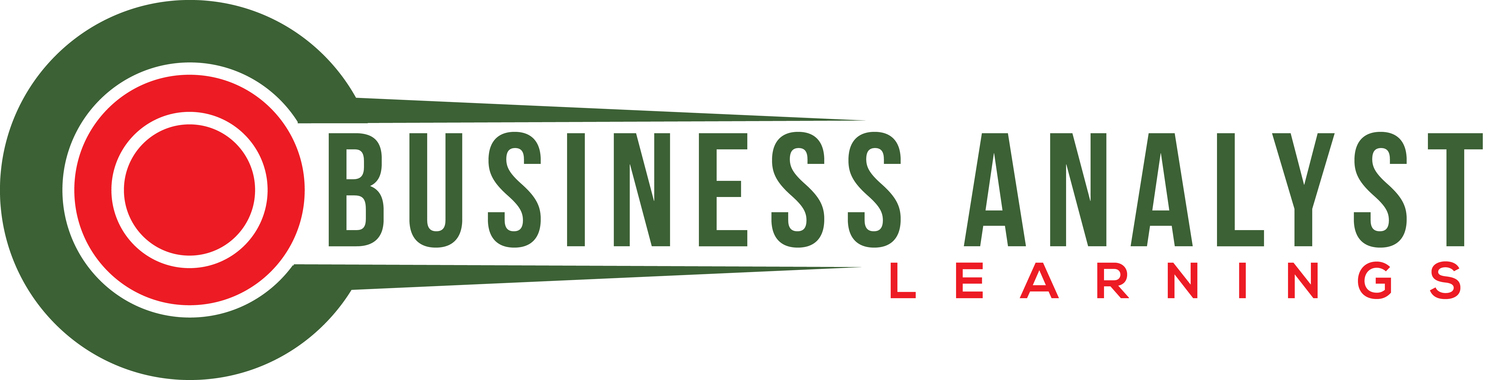How To Fix A Frozen Mac Screen
/Usually, Apple computers are quite reliable and stable, so when a Mac freezes, it’s easy to imagine something out of the ordinary has happened. In fact, from time to time, Apple computers also slow down and refuse to respond to user actions, just like other PCs, regardless of the operating system used. All software works in cycles, repeating the same tasks. Sometimes the buildup of tiny errors closes the cycle, and it loops endlessly. In other words, the computer freezes.
In the case of mac OS, it looks like this: the mouse cursor turns into an endlessly rotating multi-colored circle (users call it the Beach ball because of its similarity to a beach volleyball). In this case, the cursor itself ceases to function, as well as other controls. Sometimes, only one program freezes, and the problem needs to be solved locally, but if the entire system is affected, there is nothing left but to take drastic measures: restarting and resetting the settings. This article will tell you how to fix a frozen Mac, help you unfreeze it, and get it working again.
General Ways to Fix a Frozen Mac Screen
Several remedies seem to work for all screen troubles on Macs, regardless of whether your Mac is stuck on the loading screen, shows a white screen of death, or if you see a flickering screen on the Mac. Before we examine the various problems and solutions in detail, let's take a quick look at some of the best practices advised by top specialists.
Unplug all peripherals
You might be surprised to learn that this is the simplest solution. Occasionally, a third-party device can interfere with how the system boots. Simply disconnect everything from your computer and only connect an authentic Apple keyboard and mouse. Once complete, try restarting your Mac to check if it boots up normally.
Force restart your Mac
If your Mac is stuck on the loading screen or displays a white, black, or grey screen of death, you can shut it down. Any minor software issues that may have existed might be resolved with a force restart. You will regain full control after resetting the system's existing power cycle.
You can restart any frozen Mac with a keyboard shortcut
To force restart your Mac, press and hold the ⌘Cmd, Ctrl, and power buttons simultaneously for 5 -10 seconds (until it restarts).
How to restart a Mac using the power button
This method is almost identical to all modern Macs. The only difference is the location of the physical button - on the back or on the keyboard (in the MacBook). Either way, a forced restart is about shutting down and restarting your Mac. This measure should be used only as a last resort if the computer is completely frozen and unresponsive.
Boot Mac in Safe Mode
If your Mac has trouble with a particular process or application, you should consider starting it in Safe Mode.
Try these steps to Safe Boot your Intel Mac:
1. Start your Mac
2. Press and hold the Shift key - the Apple logo should appear
4. When the login window appears, release the Shift key and log in.
5. You may need to log in twice if FileVault is enabled.
Try these steps to Safe Boot your M1 Mac or newer:
1. Press and hold the power button until the startup options appear.
2. Select your boot drive.
3. Press and hold the Shift key and click Continue in Safe Mode.
4. Release the Shift key.
As a result, your system will restart without any unwanted background networks or third-party processes. It will also help you identify the primary causes of any Mac screen freezes.
Reset PRAM
One of Mac's fundamental components is a parameter random access memory, commonly referred to as PRAM or parameter RAM. Along with other essential system functions, it manages how the Mac boots. In light of this, you might consider first resetting the PRAM on your Mac if its screen is black, white, or grey. The most common way is to hold down a few keys while turning on your Mac.
1. Turn off your Mac.
2. Press your Mac's power button and hold these four keys simultaneously: ⌘ + Option + P + R.
3. Keep holding the keys until your Mac reboots a second time. Older macs will play a beep when they restart. On newer Macs, the Apple logo will appear and then disappear.
Repair your Startup Disk
A broken or malfunctioning drive is the most common cause of an issue like a Mac stuck on the start screen. You can repair the disk using Disk Utility to fix your startup disk issues and solve a black/white/green Mac screen. Generally, you can just open Disk Utility from the Utilities folder of the Applications folder. However, if your Mac won't boot completely or you want to restore the drive your Mac starts up from, open Disk Utility from macOS Recovery.
1. Determine if you are using a Mac with Apple silicon, and then follow the appropriate steps:
- Apple Silicon: Turn on your Mac, and keep pressing and holding the power button until the startup options window appears. Click the gear icon that says Options, then click Continue.
- Intel processor: Turn on your Mac, then immediately press and hold these two keys until you see the Apple logo or other image: Command (⌘) and R.
2. You may need to select a user for which you know the password. Select a user, then click Next and enter an administrator password.
3. In the macOS Recovery Utilities window, select Disk Utility and click Continue.
Conclusion
Let's hope your Mac is fine now, and these tips from our guide helped you quickly resolve the issue and get back to work.