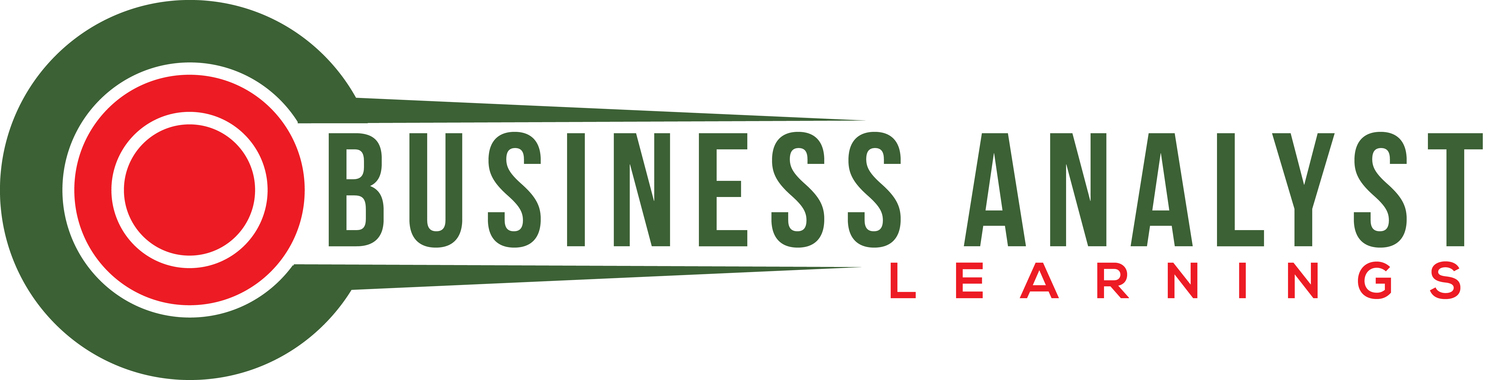Everything You’ll Need To Make Great Workspace Email Signature For Gmail
/An email signature can help you stand out from the crowd, helping you to come across as professional when communicating through email. Equally, if your business has a certain template ready for you, integrating it into your emails will demonstrate that you’re part of the company when you’re discussing with people external to your teams.
Alongside that, email signatures are a place to collect information about yourself, making it easy for someone to get in contact with you when talking online. From phone numbers and your name to your job title and more, it has everything that someone will need when addressing you.
In this article, we’ll break down exactly how to create an email signature for your business email, as well as demonstrate how you can add it to your emails while using Gmail. Let’s get right into it!
How do I create an email signature?
Here are all the steps that you’ll need to follow when creating a great workplace email signature:
● Check your business’ requirements
● Cultivate your details
● Collect your social media links
● Know your company’s color scheme
Let’s break these down further.
Your Business Requirements
The majority of businesses in our modern age have already created an email signature template that you can upload onto your account when you start at the company. Over 62% of organizations already have set signatures that you’ll need to connect to your Gmail account whenever you begin.
These will be formatted to make a cohesive set across all employee emails, cultivating the company’s branding and making sure it comes across as professional when communicating online.
Before you race ahead and create a beautiful email signature from scratch, be sure to check with your company that they don’t have guidelines that you must follow. Most of the time, they will already have some guidance to send your way.
Cultivate Your Details
In an email signature, you should always include the necessary information that people may need when contacting you online. Treat this signature as a very small fact file where you can add your information. Typically, you’ll want to include:
● Your first and last name
● The department you work in and your role title
● Your mobile number (if that’s something you want to give out)
● The physical address of your company (this is useful for mail, as well as for receiving invoices if you’re working with people that are external to your team)
With these four things, your banner will have more than enough information to get the ball rolling.
Collect Your Social Media Links
Depending on the business that you’re in, what counts as appropriate social media will vary incredibly. While most businesses may just want you to include a link to your LinkedIn, others will want a full panel of any professional social media accounts you have.
Try not to mix professional and personal social media accounts. Again, it’s always good to consult your business and see which social media profiles they would like you to connect to your email signature.
Company Color Scheme
An exciting part of making your email signature come to life is including colored elements. But, so as to not stand out in all of the wrong ways, you should make sure you contact your business and find out what their colors are.
If the business is established, it might be quite easy to do this. You could simply navigate to their homepage and see which colors they use across all of their branding. However, if you want specific color codes to add to a signature generator, you might be better off asking for the codes before just guessing.
How Do I Add A Signature To Google Mail?
When adding a Google Workspace email signature to your account, many people get lost on the way. We’ve even encountered people that actually paste in the signature every single time they send an email, totally missing out on the fact that you can make Google do this for you automatically.
If you want to add a signature to your Google Workplace, follow these steps:
● Open your Gmail account and navigate to the settings page. This can be found towards the top right of your account’s homepage.
● Next, click on the ‘General Tab.’
● Scroll down past all of the settings until you come across ‘Signature.’
● On this page, click on ‘Create New’. It will ask for a name, which will be the name of the template signature you’re creating, not your own name.
● Customize your signature will all of your information, adding in any links, photos, and colors that you want.
● Click on ‘Save’ at the bottom once you’ve created a signature you’re happy with.
● When composing a new email, hit the big pen tool to add your signature before sending.
Once you’ve done that, you’ll be able to attach a customized email signature to every single email you send.
Final Thoughts
An email signature is a fantastic tool for helping you fit in with your business while also giving anyone you get into contact with even more information about your position in the company. Before creating your own for Gmail, make sure your organization doesn’t already have a set template they follow.
If they don’t, you’ll be able to create one that shares your information in a neat, presentable, and professional way.